
You can add instances of the Editor to the Hub that you installed outside of the Hub.Ĭlick the Locate button to find existing installations of the Editor.
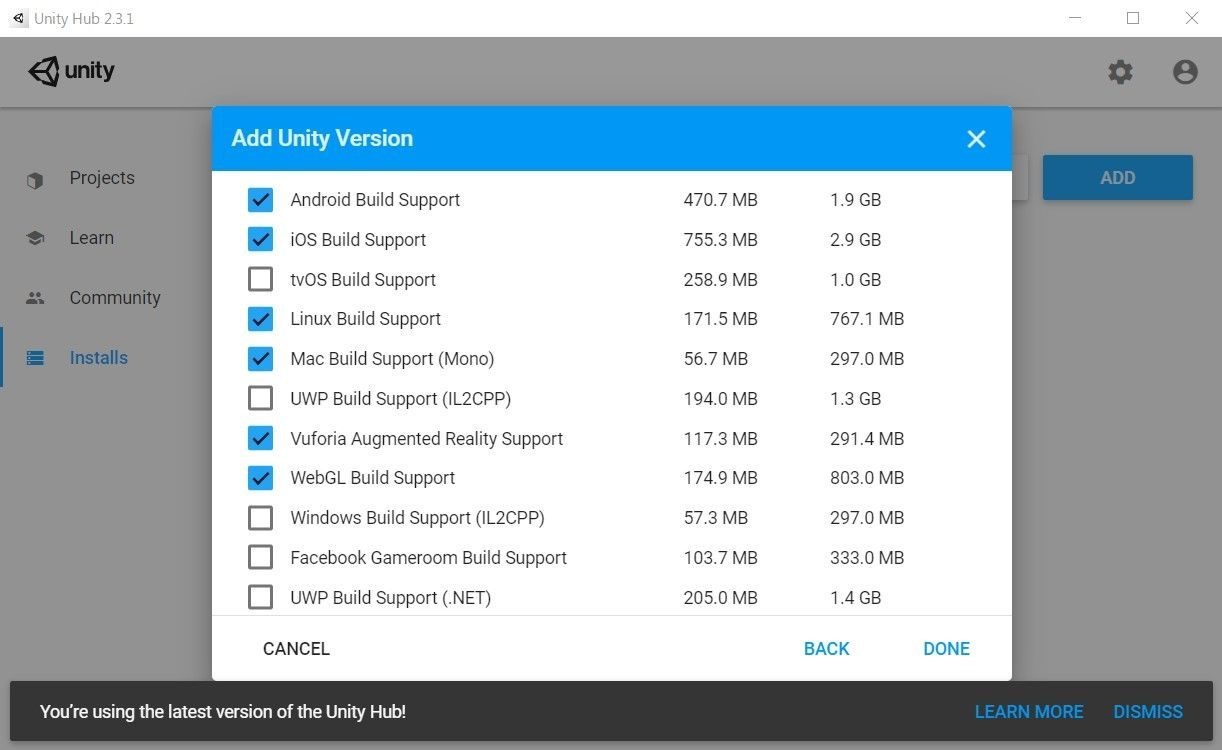
Modifying an existing Editor install Adding existing instances of the Editor to the Hub To add modules to an Editor, locate its files, or uninstall it, click the three dots next to that Editor version. The Hub displays the installation location of each Editor under the corresponding version label. Other selected versions download simultaneously and queue to start when the current installation finishes. If you are installing multiple Editor versions, the first installation starts as soon as the download is complete. When you’ve selected all the modules you need, click Done. If you don’t install a component now, you can add it later if you need to. Hub install screenĬlick the Next button and select the modules you want to install with the Editor. In the Editor Folder Location dialog box, enter the new installation location and click Done.Ĭlick the Add button and select a specific version of the Editor. Note: If you want to change the default installation location, follow these steps:įrom the top right corner of the Hub window, click the Gear icon. Windows: C:\Program Files\Unity\Hub\Editor

For more information on accounts and subscriptions, see Unity Organizations.Ĭlick the Installs tab. You can choose to create a Unity ID or use one of the social sign-ins. If you do not have an account, follow the prompts to create one. If you already have an account, sign in, choose your licenses type, and proceed to the Installing the Unity Editor section. To install and use the Unity Editor, you must have a Unity Developer Network (UDN) account.


 0 kommentar(er)
0 kommentar(er)
